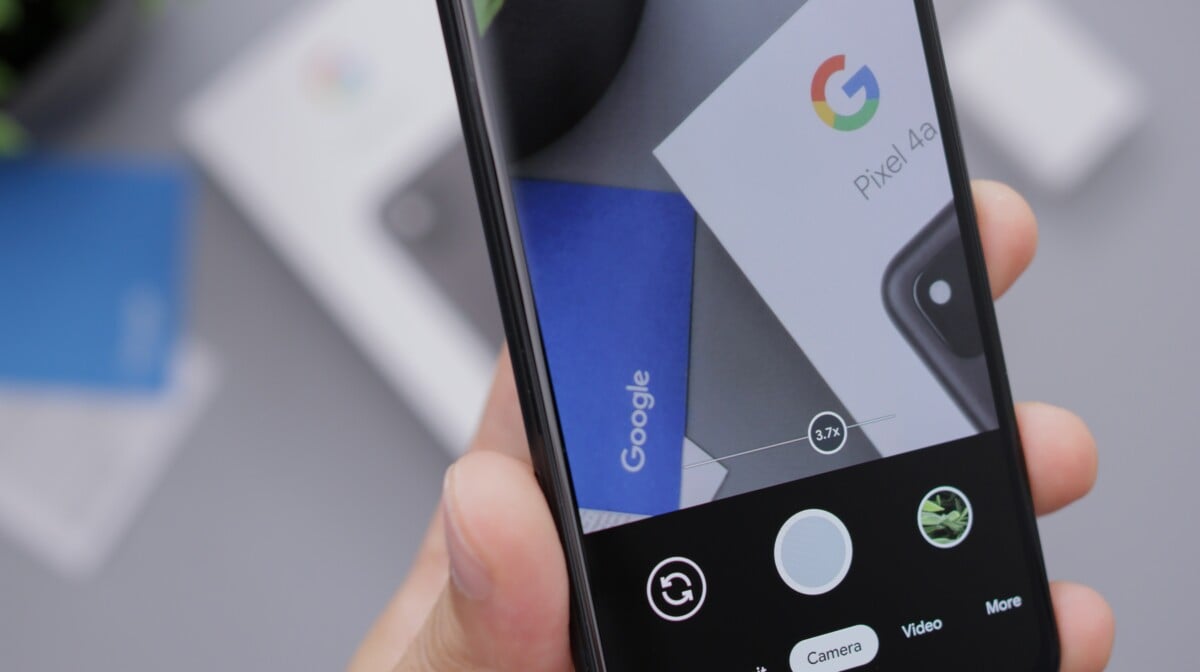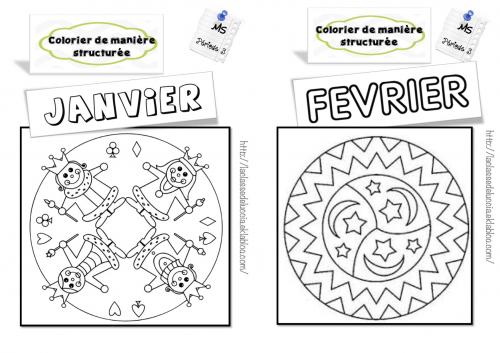Dans ce deuxième article de cette série de deux articles je présente la mise en place la portion client d’une solution RPV pour Asterisk.
Nous avons vu à l’article précédent « Installation de OpenVPN serveur sur le routeur DD-WRT » comment installer OpenVPN serveur sur un routeur DD-WRT. Passons maintenant à la configuration du client RPV pour le téléphone SNOM 820 afin de compléter le déploiement de notre solution RPV.
Configuration du profile OpenVPN client pour le téléphone SNOM 820
Nous bâtirons la configuration client du profil RPV pour le téléphone SNOM 820 directement sur le serveur Asterisk. Ouvrez une session sur votre serveur Asterisk et lancez un invité de commande afin d’effectuer les commandes suivantes :
sudo bash
mkdir /openvpn
cd /openvpn
Maintenant, éditez ou faites la création du fichier « vpn.cnf ».
vi vpn.cnf
Insérez-y le contenu suivant :
#/openvpn/vpn.cnf
##############################################
#
# client-side OpenVPN 2.0 config file for SNOM 820 for connecting
# to multi-client server. This configuration can be used by multiple
# clients, however each client should have its own cert and key files.
#
#############################################
#
# Specify that we are a client and that we will be pulling certain
# config file directives from the server.
#### client expand to ####
# pull
# tls-client
####################
client
# Use the same setting as you are using on the server.
# On most systems, the VPN will not function unless you partially
# or fully disable the firewall for the TUN/TAP interface.
dev tap
#
# Are we connecting to a TCP or UDP server?
# Use the same setting as on the server.
proto udp
#
# The hostname/IP and port of the server. I am using DynDNS
# because my public IP is dynamic. You can have multiple remote
# entries to load balance between the servers.
remote myasteriskvpn.dyndns.org 1194
#
# Keep trying indefinitely to resolve the host name of the OpenVPN
# server. Very useful on machines which are not permanently
# connected to the internet such as laptops.
resolv-retry infinite
#
# Most clients don’t need to bind to a specific local port number.
nobind
#
# Try to preserve some state across restarts.
persist-key
persist-tun
#
# If you are connecting through an HTTP proxy to reach the actual
# OpenVPN server, put the proxy server/IP and port number here.
# See the man page if your proxy server requires authentication.
# Might be usefull if you a putting the SNOM 820 behind a Proxy
;http-proxy-retry # retry on connection failures
;http-proxy [proxy server] [proxy port #]
#
# Wireless networks often produce a lot of duplicate packets.
# Set this flag to silence duplicate packet warnings.
# Usefull if you used the Wireless adaptor on the SNOM 820
;mute-replay-warnings
#
# SSL/TLS parms. See the server config file for more description.
# It’s best to use a separate .crt/.key file pair for each client.
# A single ca file can be used for all clients.
#
# Certificate authority (CA) file
ca /openvpn/ca.crt
#
# Client public signed certificate
cert /openvpn/client1.crt
#
# Client private key
key /openvpn/client1.key
#
# Verify server certificate by checking that the certicate has the
# nsCertType field set to « server ». This is an important precaution
# to protect against a potential attack discussed here:
# http://openvpn.net/howto.html#mitm
#
# To use this feature, you will need to generate your server
# certificates with the nsCertType field set to « server ». The
# build-key-server script in the easy-rsa folder will do this.
ns-cert-type server
#
# If a tls-auth key is used on the server then every client must
# also have the key.
;tls-auth ta.key 1
#
# Enable compression on the VPN link. Don’t enable this unless
# it is also enabled in the server config file.
comp-lzo
#
# Set log file verbosity.
# Level 3 is recommended if you want a good summary of what’s
# happening without being swamped by output.
# 0 — No output except fatal errors.
# 1 to 4 — Normal usage range.
# 5 — Output R and W characters to the console for each packet read
# and write uppercase is used for TCP/UDP packets and lowercase
# is used for TUN/TAP packets.
# 6 to 11 — Debug info range (see errlevel.h for additional
# information on debug levels).
verb 0
#
# Silence repeating messages
# Simplify the expression of –ping
#### keepalive expand to ####
# if mode server :
# ping 10
# ping-restart 120
# push « ping 10″
# push « ping-restart 60″
# else
# ping 10
# ping-restart 60
######################
keepalive 10 120
#
# Disable encryptions (For debugging)
; cipher none
#
# Disable authentication (For debugging)
; auth none
Explications de la configuration OpenVPN client pour le téléphone SNOM 820
Voici quelques explications sur la configuration client RPV.
Le fichier de configuration client « vpn.cnf » sur le téléphone SNOM 820 permet la connexion au serveur en profile multi clients. Cette configuration peut être utilisée par plusieurs clients, cependant, chaque client doit avoir son propre certificat et la clé publique associée. Le fichier doit résider dans le répertoire « /openvpn » du SNOM 820.
Lorsqu’une directive débute par « ; », elle n’est pas mise en force dans la configuration. De plus, le caractère « # » indique un commentaire peut importe où il se trouve, ainsi tout ce qui suit le caractère « # » ne pourra être considéré pour une directive.
La directive « client » spécifie que nous sommes un client et que nous allons tirer certaines directives de configuration du serveur. La directive client inclut les directives « pull » et « tls-client ».
La directive « dev tap » doit utiliser le même réglage qui est utilisé sur le serveur. Sur la plupart des systèmes, le RPV ne fonctionnera qu’à la condition d’effectuer les bons réglages sur le pare-feu pour l’interface TUN ou TAP, mais vous n’avez aucun ajustement à effectuer sur le SNOM 820. Le paramètre « tun » encapsule les paquets IPv4 ou IPv6 à la couche OSI niveau 3 tandis que le paramètre « tap » effectue une passerelle Ethernet avec encapsulation Ethernet 802.3 au niveau 2 OSI.
La directive « proto udp » spécifie si nous utilisons des paquets UDP dans l’échange avec le serveur. On doit utiliser le même paramètre que celui indiqué sur le serveur. Le protocole peut être « udp » ou « tcp-server » sur le serveur et « udp » ou « tcp-client » sur le client.
La directive « remote myasteriskvpn.dyndns.org 1194 » spécifie le nom d’hôte ou l’adresse IP du serveur ainsi que le port de communication. J’utilise les services de DynDNS http://www.dyndns.com/ parce que mon adresse IP publique est dynamique, mon serveur RPV est alors toujours accessible via un nom de domaine plutôt qu’à partir d’une adresse qui change fréquemment. Il est possible de spécifier plusieurs entrées permettant ainsi d’équilibrer la charge entre les serveurs RPV. Le routeur DD-WRT met à jour automatiquement le serveur DNS de DynDNS lorsque son adresse IP change.
La directive « resolv-retry infinite » permet de résoudre de manière infinie le nom d’hôte du serveur OpenVPN. Cela est très utile lorsque le client tel qu’un ordinateur portable n’est pas connecté à l’Internet en permanence.
La directive « nobind » indique que le client n’a pas besoin de se lier à un numéro de port local spécifique.
Les directives « persist-key » et « persist-tun » permettent de préserver certains états entre les redémarrages du RPV.
Les directives « http-proxy-retry » et « http-proxy [serveur proxy] [port proxy] » permettent de vous connecter par un proxy HTTP pour atteindre le serveur OpenVPN,.Spécifier le serveur proxy ou l’adresse IP et le numéro de port. Si votre serveur proxy nécessite une authentification, consulter le manuel OpenVPN pour plus d’information. Peut être utile si vous mettez le SNOM 820 derrière un proxy. Ces directives ne sont pas utilisées dans ce cas-ci.
La directive « mute-replay-warnings » peut-être utile si vous utilisez l’adaptateur sans fil sur le SNOM 820. Les réseaux sans fil produisent souvent beaucoup de paquets dupliqués. Utilisez ce paramètre afin de garder sous silence les avertissements relatifs aux paquets doublons. Cette directive n’est pas utilisée dans ce cas-ci.
La directive « ca /openvpn/ca.crt » indique le certificat de l’autorité de certification (CA).
La directive « cert /openvpn/client1.crt » indique le certificat public du client .
La directive « key /openvpn/client1.key » indique la clé privée du client.
La directive « ns-cert-type server » vérifie le certificat du serveur en validant que le certificat ait l’attribut nsCertType réglé à server. Ceci est une précaution importante pour se protéger contre une attaque potentielle comme celles discutées sur ce site : http://openvpn.net/howto.html#mitm. Pour utiliser cette fonction, vous aurez besoin de générer vos certificats serveur avec l’attribut nsCertType réglé à server. Le script build-key-server dans le dossier easy-rsa le fera pour vous.
La directive « tls-auth ta.key 1 » est utilisée si une clé tls-auth est utilisée sur le serveur, alors chaque client doit aussi avoir la clé. Cette directive n’est pas utilisée dans ce cas-ci.
La directive « comp-lzo » permet d’activer la compression sur le lien RPV. Ne pas activer cette fonction à moins qu’elle soit également activée dans la configuration du serveur.
La directive « verb 0 » spécifie le niveau de verbosité du journal à la console. Le niveau 3 est recommandé si vous voulez un bon résumé de ce qui se passe sans être submergé.
Les niveaux possibles sont les suivants :
- 0 – Pas de sortie, sauf pour les erreurs fatales.
- 1 à 4 – Plage d’utilisation normale.
- 5 – Sortie des caractères R et W à la console pour chaque paquet lu (Read) et écrit (Write). La majuscule est utilisée pour les paquets TCP/UDP et la minuscule est utilisée pour TUN/TAP.
- 6 à 11 – Gamme d’informations de débogage. Voir le fichier « errlevel.h » pour l’information supplémentaire sur les niveaux de débogage.
La directive « keepalive 10 120 » permet l’envoi de messages silencieux répétitif permettant de garder la communication. Équivalent à ping 10 et ping-restart 60.
La directive « cipher none » désactive le cryptage, ce qui a été pratique dans mon cas pour diagnostiquer les problèmes. Notez que cette directive n’est pas active, car elle est précédée par un « ; ».
La directive « auth none » désactive l’authentification, ce qui a été pratique dans mon cas pour diagnostiquer les problèmes. Notez que cette directive n’est pas active, car elle est précédée par un « ; ».
Archivage de la configuration OpenVPN client pour le téléphone SNOM 820
Maintenant que nous avons terminé avec les explications de la configuration RPV du client, nous allons créer une archive de format « TAR » qui sera utilisée ultérieurement par le SNOM 820 afin de charger son profil RPV.
Mais avant, nous aurons besoin du certificat de l’autorité de certification « CA » ainsi que de la clé et le certificat du client1. Notez que nous sommes toujours dans le répertoire /openvpn. Exécutez les commandes suivantes :
cp /etc/openvpn/key/ca.crt .
cp /etc/openvpn/key/client1.crt .
cp /etc/openvpn/key/client1.key .
Poursuivez en exécutant les commandes suivantes afin de créer l’archive vpnclient.tar qui sera utilisée par le téléphone :
tar cvf vpnclient.tar ca.crt client1.crt client1.key vpn.cnf
chmod 777 vpnclient.tar
Plutôt que d’utiliser le protocole de transfert FTP, le SNOM utilisera le protocole HTTP afin de transférer ses fichiers. Il est préférable de sauvegarder les fichiers du poste SNOM dans un répertoire différent de celui de la racine du répertoire web de notre serveur Asterisk. Pour cela, simplement exécutez les 2 lignes de commandes suivantes :
mkdir /var/www/html/snom
cp vpnclient.tar /var/www/html/snom
Voilà ! Le profil client pour le SNOM 820 est maintenant complété. Nous chargerons le profil RPV sur le téléphone à une étape subséquente.
Installation d’OpenVPN client sur le SNOM 820
Cette étape consiste à installer la bonne version de micro logiciel sur le SNOM 820. Cette version de micro logiciel doit contenir OpenVPN avec le support pour le client RPV. Exécutez les lignes de commandes suivantes, notez que nous sommes toujours sur notre serveur Asterisk :
cd /var/www/html/snom
wget http://provisioning.snom.com/download/fw/snom820-VPN-8.4.18-SIP-r.bin
Pour obtenir la liste de toutes les versions de micros logiciels disponibles pour le SNOM 820, consultez le site de SNOM à l’adresse suivante :
http://provisioning.snom.com/download/fw/
Nous allons maintenant accéder le SNOM via un fureteur et effectuer la mise à jour micro logiciel. Pour cela, simplement spécifiez dans votre fureteur l’adresse de votre téléphone comme ceci :
http://ADRESSE_IP_DE_VOTRE_TÉLÉPHONE
Afin d’obtenir l’adresse IP du téléphone, appuyez sur la touche Aide  . Il est aussi possible d’obtenir l’adresse en utilisant la touche Menu
. Il est aussi possible d’obtenir l’adresse en utilisant la touche Menu  . Appuyez ensuite sur 5 pour « Maintenance », puis sur 1 pour « Infos Système ».
. Appuyez ensuite sur 5 pour « Maintenance », puis sur 1 pour « Infos Système ».
L’interface graphique web s’ouvrira avec la page de Sécurité, qui ne s’affiche que lorsque l’interface graphique web est ouverte pour la première fois après l’initialisation et après une réinitialisation des paramètres du téléphone.
Il est recommandé de spécifier les mots de passe administrateur et utilisateur HTTP. Le mot de passe administrateur par défaut est « 0000 » et il n’y a aucun mot de passe utilisateur HTTP par défaut.
À partir du menu « Paramétrage – Mise à jour Logicielle », entrez dans le champ « Firmware » l’information relative à l’adresse du micro logiciel SNOM sur le serveur Asterisk et appuyez le bouton « Charger » :
http://ADRESSE_IP_DU_SERVEUR_ASTERISK/snom/snom820-VPN-8.4.18-SIP-r.bin
Le téléphone redémarra automatiquement et vous le verrez alors se télécharger la nouvelle version, effacer le contenu de sa mémoire « Flash » et mettre à jour la version de micro logiciel. Ces étapes sont présentées en photos ci-dessous.
Comme vous avez vu au dernier écran, la version logicielle du téléphone est maintenant snom820-SIP 8.4.18. Remarquez que rien n’indique que cette version supporte le client RPV. Une fois que le poste a terminé son initialisation, vous devriez avoir la dernière configuration telle quelle était avant la mise à jour.
Il faut maintenant activer le RPV en chargeant la configuration RPV client sur le SNOM.
Ouvrez une session dans l’interface web sur le téléphone comme vous avez fait précédemment. Dans le menu de gauche, dans la section « Paramétrage » cliquez sur « Avancé », puis cliquez sur l’onglet en haut indiquant « QOS/Security ».
Maintenant, activez le RPV en mettant l’option VPN à « On ».
Vous verrez alors un champ apparaître où vous pourrez spécifier l’emplacement de votre configuration archivée du client RPV. Spécifiez le chemin d’accès vers l’archive, en entrant l’URL dans le champ de texte comme ceci :
http://ADRESSE_IP_DU_SERVEUR_ASTERISK/snom/vpnclient.tar
Maintenant, appuyez sur le bouton « Sauvegarder » et puis cliquez sur le bouton « Redémarrer » situé en haut de l’écran. Le système vous demandera de confirmer le redémarrage, dites oui.
Lorsque le téléphone redémarre, vous devriez voir un message sur le téléphone qui indique : « Fetching VPN Tarball config ».
Note: j’ai remarqué que parfois la première tentative échoue et que je devais attendre la seconde tentative afin que le SNOM puisse charger correctement sa configuration RPV.
Maintenant à l’avant-dernière étape, nous avons besoin d’un serveur NTP valide afin que l’heure du téléphone soit en synchronisation avec celle du serveur RPV. Le serveur NTP doit être accessible en tout temps, en d’autres termes le téléphone a besoin du serveur NTP avant même que le RPV soit actif. Alors, dans le menu de gauche de l’interface web du téléphone dans la section « Paramétrage » cliquez sur « Avancé », puis sous l’onglet « Network » spécifiez l’adresse du serveur NTP, l’intervalle de rafraîchissement ainsi que le fuseau horaire. Cette étape est importante sinon les certificats échangés entre le serveur et le client pourraient être rejetés. Idéalement, assurez-vous que le client et le serveur RPV utilisent la même source NTP.
Il est aussi important que le serveur DNS soit bien configuré sur le SNOM 820, car l’adresse du serveur RPV « remote myasteriskvpn.dyndns.org 1194 » doit être résolue dynamiquement par un DNS. Assurez-vous que le serveur DNS indiqué soit valide.
Redémarrez votre téléphone et raccordez-le maintenant à un réseau qui est externe à votre serveur Asterisk. Si tout se passe bien, vous serez en mesure d’effectuer et de recevoir des appels tout comme si vous étiez sur votre réseau local Asterisk. Notez que si votre téléphone est enregistré auprès de votre serveur Asterisk, vous verrez ce symbole  . À l’opposé, si votre téléphone n’est pas enregistré, vous verrez plutôt ce symbole
. À l’opposé, si votre téléphone n’est pas enregistré, vous verrez plutôt ce symbole  .
.
Ha tant de satisfaction pour aussi peu de nuits blanches !
Notez que certaine version SNOM indique par un petit symbole VPN à l’écran du téléphone lorsque le RPV est monté. Je n’ai pu en aucun cas observer cette particularité, mais le téléphone fonctionne tout de même très bien en mode RPV. Je crois (hypothèse de dernière minute) que le symbole VPN apparaît seulement lorsque le RPV est monté à niveau 3 OSI, c’est à dire en mode routage IPv4.
Traces & diagnostics
Pour prendre une trace du SNOM 820 lors du démarrage du RPV, utilisez « netcat » sur un ordinateur personnel afin de recueillir les données « log » du téléphone.
Mais avant de pouvoir prendre une trace, vous devez effectuer les deux actions suivantes. Premièrement, activer le niveau de « verbosité » désiré dans le SNOM. Pour cela, modifier le fichier « vpn.cnf » en spécifiant le niveau désiré au paramètre « verb ».
La directive « verb » spécifie le niveau de verbosité du journal à la console. Le niveau 3 est recommandé si vous voulez un bon résumé de ce qui se passe sans être submergé. Les niveaux possibles sont les suivants :
- 0 – Pas de sortie, sauf pour les erreurs fatales.
- 1 à 4 – Plage d’utilisation normale.
- 5 – Sortie des caractères R et W à la console pour chaque paquet lu (Read) et écrit (Write). La majuscule est utilisée pour les paquets TCP/UDP et la minuscule est utilisée pour TUN/TAP.
- 6 à 11 – Gamme d’informations de débogage. Voir le fichier « errlevel.h » pour l’information supplémentaire sur les niveaux de débogage.
Spécifiez « verb 9 » pour le plus d’information possible. Ensuite, recréez l’archive « vpnclient.tar » comme indiqué précédemment.
Deuxièmement, refaites le transfert de l’archive sur le poste téléphonique (URL) en spécifiant l’adresse du serveur netcat, comme identifié ci-dessous. Ces paramètres sont accessibles via l’interface web du téléphone dans le menu de gauche dans la section « Paramétrage » en cliquant sur « Avancé », puis dans l’onglet en haut indiquant « QOS/Security ».
Sur OSX, Netcat est disponible via Fink, exécutez la ligne de commande suivante sur votre ordinateur personnel :
/sw/bin/nc -l -p 5000
Exemple 1 :
Dans la trace prise ci-dessous, le fichier vpn.cnf n’est pas disponible sur le téléphone. Je n’avais pas fait correctement la procédure d’archivage du fichier vpnclient.tar. Netcat a donc donné l’information suivante :
Options error: In [CMD-LINE]:1: Error opening configuration file: /openvpn/vpn.cnf
Use –help for more information.
Exemple 2 :
Dans la trace prise ci-dessous, la clé privée du client « client1.key » a été générée avec un mot de passe pour la lecture, ce qu’il ne faut pas faire évidemment. Netcat a donc donné l’information suivante :
Wed Sep 29 00:41:53 2010 IMPORTANT: OpenVPN’s default port number is now 1194, based on an official port number assignment by IANA. OpenVPN 2.0-beta16 and earlier used 5000 as the default port.
Wed Sep 29 00:41:53 2010 Cannot load private key file /openvpn/client1.key: error:0906A068:PEM routines:PEM_do_header:bad password read: error:140B0009:SSL routines:SSL_CTX_use_PrivateKey_file:PEM lib
Wed Sep 29 00:41:53 2010 Error: private key password verification failed
Une fois la clé corrigée, le résultat a été le suivant :
Sat Oct 2 02:54:56 2010 IMPORTANT: OpenVPN’s default port number is now 1194, based on an official port number assignment by IANA. OpenVPN 2.0-beta16 and earlier used 5000 as the default port.
Sat Oct 2 02:54:56 2010 WARNING: file ‘/openvpn/client1.key’ is group or others accessible
Si vous ne désirez ou ne pouvez utiliser netcat, vous pouvez aussi utiliser Wireshark afin de diagnostiquer la connectivité entre le téléphone et votre serveur Asterisk. Si vous n’avez pas déjà Wireshark, procurez-vous une copie gratuitement pour Windows, Mac OSX ou Linux à l’adresse ci-dessous :
Avant de pouvoir prendre et analyser les traces avec Wireshark, vous devrez cependant désactiver le cryptage et l’authentification sur le serveur et le client RPV en utilisant les deux directives suivantes :
cipher none
auth none
Évidemment, soyez bien conscient que toutes les communications seront en clair !
Mode de survie pour le SNOM 820
Dans l’éventualité où pour des raisons de corruptions ou autre, vous désireriez remettre votre téléphone à une version de base « Rescue mode », alors suivez les instructions ci-dessous.
Téléchargez l’image du micro logiciel de récupération dans le répertoire de téléchargement du serveur TFTP de votre serveur Asterisk et renommez-le « snom820-r.bin ». Pour ce faire, suivez les étapes ci-dessous :
Sur votre serveur Asterisk :
cd /tftpboot
wget http://provisioning.snom.com/download/fw/snom820-8.2.11-SIP-r.bin
mv snom820-8.2.11-SIP-r.bin snom820-r.bin
Connectez ensuite le téléphone au réseau local, lui permettant ainsi de communiquer avec votre serveur Asterisk.
Alimenter le téléphone et immédiatement après que l’affichage indique « Press any key for rescue mode waiting . 1 .2 . 3 . 4 », appuyez sur n’importe quelle touche, par exemple  . Notez que vous devez appuyer sur une touche et la relâcher immédiatement. De plus, vous devez le faire aussitôt que le message « Waiting 1 . » apparaît en avant que le message indique « Waiting 1 . 2 . 3 . 4. ».
. Notez que vous devez appuyer sur une touche et la relâcher immédiatement. De plus, vous devez le faire aussitôt que le message « Waiting 1 . » apparaît en avant que le message indique « Waiting 1 . 2 . 3 . 4. ».
Le téléphone devrait maintenant afficher le message « Start the rescue mode? ». Appuyez alors sur la touche  afin de poursuivre.
afin de poursuivre.
Le téléphone affichera maintenant « Rescue Mode…. Press any key to start ». Appuyez alors sur la touche  afin de poursuivre.
afin de poursuivre.
Vous devez maintenant spécifier les paramètres IP de votre environnement. Notez que vous devez utiliser le curseur  afin de vous déplacer d’un champ à l’autre pour un même paramètre et appuyer sur la touche
afin de vous déplacer d’un champ à l’autre pour un même paramètre et appuyer sur la touche  pour confirmer votre choix.
pour confirmer votre choix.
Entrez l’adresse IP de votre téléphone et appuyez sur la touche  .
.
Entrez le masque réseau et appuyez sur la touche  .
.
Entrez l’adresse IP de la passerelle de votre réseau et appuyez sur la touche  .
.
Entrez l’adresse IP du serveur TFTP (votre serveur Asterisk) et appuyez sur la touche  . Si vous n’avez pas de serveur TFTP et avez un accès à Internet à partir du téléphone, vous pouvez aussi spécifier l’adresse du serveur HTTP du site de SNOM afin d’y effectuer le téléchargent. Cette adresse est la suivante : 80.237.155.31.
. Si vous n’avez pas de serveur TFTP et avez un accès à Internet à partir du téléphone, vous pouvez aussi spécifier l’adresse du serveur HTTP du site de SNOM afin d’y effectuer le téléchargent. Cette adresse est la suivante : 80.237.155.31.
Le tout devrait être similaire à ceci :
Vous devez maintenant choisir le protocole de transfert pour le micro logiciel. Le téléphone affichera le message suivant « Rescue Mode 1)HTTP, 2)FTP, 3)TFTP, Please pick the protocol that should be used ». Appuyez sur la touche 3 afin de choisir le protocole TFTP pour la mise à jour. Si à l’étape précédente vous avez spécifié l’adresse du serveur HTTP de SNOM afin d’y effectuer le téléchargent, appuyez alors plutôt sur la touche 1 pour choisir le protocole HTTP pour la mise à jour.
Le téléphone devrait maintenant afficher plusieurs messages différents, dont « Rescue Mode… Press any key to start ». Appuyez successivement sur la touche  lorsque demandée jusqu’à ce que le système indique le message « Rescue was successful… Press any key to continue ».
lorsque demandée jusqu’à ce que le système indique le message « Rescue was successful… Press any key to continue ».
Appuyez maintenant sur la touche  afin que votre téléphone s’initialise avec la nouvelle version de micro logiciel. Les messages suivants s’afficheront successivement.
afin que votre téléphone s’initialise avec la nouvelle version de micro logiciel. Les messages suivants s’afficheront successivement.
Puisque vous venez d’installer une nouvelle version micro logicielle sur le téléphone, vous devrez maintenant initialiser les paramètres de base suivants.
Choisissez la langue de votre choix et appuyez sur la touche  .
.
Choisissez le fuseau horaire de votre choix et appuyez sur la touche  .
.
Finalement, choisissez la tonalité de numérotation correspondant à votre région et appuyez sur la touche  .
.
Comme dernière étape, appuyez sur la touche  afin d’obtenir l’écran principal.
afin d’obtenir l’écran principal.
Si votre poste est déjà programmé sur votre serveur Asterisk, alors vous verrez un écran similaire à celui-ci.
Notez que si votre téléphone est enregistré auprès de votre serveur Asterisk, vous verrez ce symbole  . À l’opposé, si votre téléphone n’est pas enregistré, vous verrez plutôt ce symbole
. À l’opposé, si votre téléphone n’est pas enregistré, vous verrez plutôt ce symbole  .
.
Références :
http://wiki.snom.com/Snom820 http://wiki.snom.com/Networking/Virtual_Private_Network_%28VPN%29 http://forums.untangle.com/openvpn/7105-snom-370-vpn-client.html http://pbxinaflash.com/forum/showthread.php?t=2178 http://www.worksighted.com/wp-content/uploads/3cx-openvpn-snom370.pdf http://wiki.snom.com/Settings/vpn_netcatserver http://finkcommander.sourceforge.net/help/faq.php http://wiki.snom.com/Networking/Virtual_Private_Network_%28VPN%29/How_To_for_Debian http://wiki.snom.com/wiki/index.php/Settings/vpn_netcatserver https://www.roadwarriorvpn.com/configure_install/SNOM_VoIP_Phone.php http://wiki.snom.com/Category:HowTo:VPN http://wiki.snom.com/FAQ/Can_I_control_my_snom_phone_remotely http://openvpn.net/index.php/open-source/documentation/howto.html http://provisioning.snom.com/download/fw/ http://www.wireshark.org/docs/Guide d’aide (Manuel) pour OpenVPN
http://openvpn.net/index.php/open-source/documentation/manuals/69-openvpn-20.html